
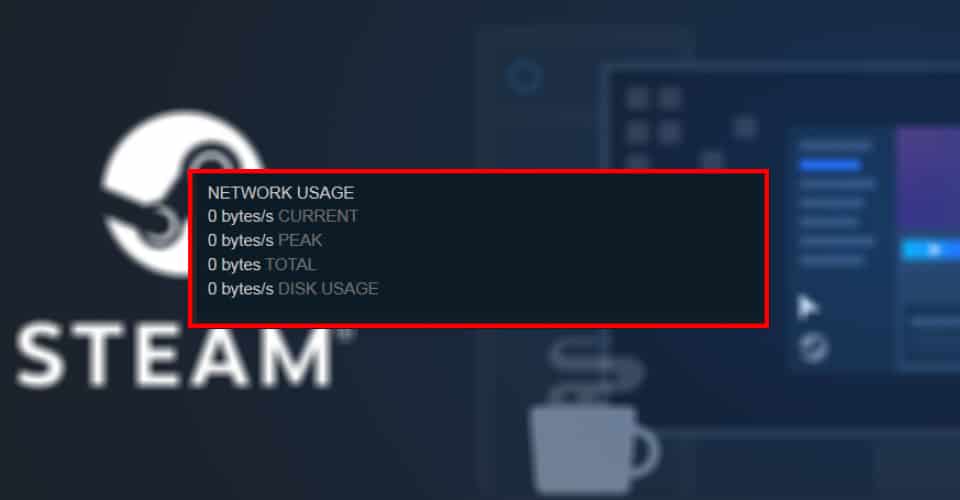
#STEAM DOWNLOAD DROPS TO 0 CHROME WINDOWS#
Make sure that you’ve tweaked the Chrome and Windows settings and run one app, game, or download at the time. Chrome and Download SpeedsĮvery internet activity can influence your Chrome download speeds. So, finish the game, turn it off, download the files that you need, and start the game up again. Online games, especially MMORPGs, tend to eat away at your internet. Right-click these apps to close them and see your Google Chrome download speed improve.įinally, if you are playing an online game, you can bet that it’ll slow down your downloads. The problem with these apps is that they often run in the tray (the arrow in the lower-right corner of the screen). If you have many apps running at the same time, from music players such as Spotify to antivirus programs, your Chrome downloads may feel it. Admittedly, this is likely a very small chunk, but it all adds up. As long as an app is using the internet to work, it is eating up a chunk of your bandwidth.
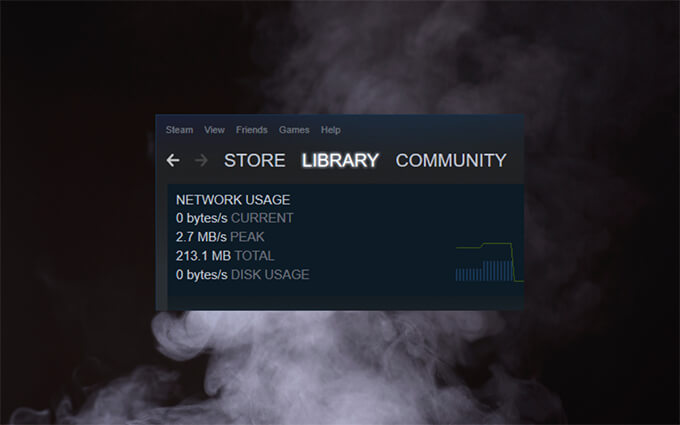
Some apps don’t have to download/upload anything to influence the speeds.
#STEAM DOWNLOAD DROPS TO 0 CHROME TORRENT#
Make sure that you pause all of your game and torrent downloads or turn off the apps in question if you are downloading something via Chrome. You may not be aware of it, but an uploading process can influence your download speeds. Alternatively, your torrent program might be active, and there could be some active downloads happening.Įven if your torrent files have finished downloading, they might be in the Seeding process, which eats up a lot of your upload. This download will influence your Chrome download speeds. However, if you see a single active entry in your Downloads tab on Chrome and it isn’t performing well speed-wise, the culprit is hiding elsewhere.įor example, you may be downloading a game on your Steam or Epic Games apps. Some of these things are apparent, while others not so much.įirst of all, the more downloads are taking place at the same time, the slower they will all be. Limits still exist, and certain actions and processes will result in decreased Chrome download speeds. The fact that you’ve followed everything from above carefully doesn’t mean that your Chrome download speeds will skyrocket. There are other things to keep in mind, however. Once you’ve tweaked the Google Chrome Settings and Windows settings, you should see an increase in your Google Chrome speeds, in general. Your Google Chrome downloads should be faster now. Now, click OK, close the Internet Properties/Options window and restart your computer. In the window that pops up after clicking LAN settings, make sure that the Automatically detect settings option is active.


 0 kommentar(er)
0 kommentar(er)
